|
|
|
|
|
|
|||||||||
Эксперт-Юрист: ОписаниеОписание работы с программой
Вся работа с программой осуществляется
через «Главное окно» программы, все функции доступные через
меню и продублированы в панелях программы для быстрого доступа,
а также вызываются по «горячим клавишам» программы, — таким образом,
Вы можете сами выбирать наиболее удобную для вас
методику работы с программой. При первом запуске программы
появляется краткий аналитический обзор поступивших законодательных актов
за истекший месяц. (При последующей работе возможен вызов данного
документа из меню Справка — «Обзор нового законодательства»).  «Поиск» — открывает «Поисковую форму» и предоставляет вам неограниченные возможности для поиска интересующего вас документа по всей нормативной базе данных программы (для быстрого вызова воспользуйтесь комбинацией клавиш Ctrl+F). «Темы» — отображает дерево, которое представляет собой тематический каталог, где документы упорядочены в соответствии с его содержанием. Данный каталог содержит более 800 разделов, что значительно облегчает выборку документов по определенной теме от «Основ общественного устройства» и «Налоговой системы» до «Сельского хозяйства» и «Судоустройства». Таким образом, вы можете найти интересующие вас документы, не зная их названия, и не имея ни малейшего представления об их типе, дате регистрации или издателе. «Тип» — открывает каталог, который разбит на три группы — «Основные», «Международные», «Прочие». Документы группы «Основные» содержит такие основные типы актов как: законы, указы, постановления и прочие. В раздел «Международные» входят такие нормативные акты как меморандумы, хартии, конвенции. В группу «Прочие» попали остальные типы документов, которые не вошли в две первые группы. «Издатель» — отображает каталог всех государственных органов власти, а также организаций других форм собственности, которые являются авторами всех документов нормативной базы. 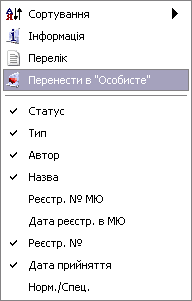 «Принятия» — представляет собой
хронологическое дерево с отображением документов по датам принятия.
«Принятия» — представляет собой
хронологическое дерево с отображением документов по датам принятия.В папке «Личное», содержание которой отображается в дереве документов, вы можете создавать свою базу документов для более быстрого и удобного доступа к ним. Для того чтобы добавить документ в «Личное», достаточно перетащить документ на панель «Личное», или же выбрать пункт «Поместить в мои документы» из контекстного меню. Таким образом, нужные документы будут всегда под рукой. «Телефонный справочник» —содержит телефоны органов власти и юридических организаций и учреждений. Раздел «Термины» представляет собой словарь юридических и экономико-финансовых терминов истолкованных в законодательстве, что позволяет найти официальную трактовку нужного термина. Большинство терминов содержит ссылку на нормативный документ, который вводит его толкование. Раздел «Шаблоны» содержит более 700 типовых форм и образцов документов. Здесь также имеются бланки первичных и отчетных бухгалтерских документов, большинства распространенных в Украине договоров, шаблоны уставных и процессуальных документов, заявлений, протоколов, контрактов, соглашений и т.п. «Суд» — в данном разделе приводятся материалы судебных решений, выводов, постановлений, а также официальные нормативные акты высших судебных органов. В «Справочнике» вы найдете перечень нормативно-правовых актов. В модуле «Консультации» приводятся статьи и аналитические материалы из лучших периодических изданий Украины. «Обновления» — этот сервис позволяет еженедельно обновлять нормативную базу через Интернет, и доступен только для пользователей с контрактным обслуживанием. «Режим» — изменяет режим работы программы с двухоконного на трехоконный и наоборот. Трехоконный режим предназначен для облегчения процесса навигации по списку документов и обеспечивает возможность быстрого предварительного автоматического просмотра выбранного документа в отдельном окне без необходимости его полного открытия. При работе в трехоконном режиме открытие новых документов производится в текущем окне. Двухоконный режим обеспечивает возможность работы одновременно с несколькими открытыми документами. Следует заметить, что на компьютерах с невысокой производительностью и разрешением монитора 800х600 пикселей рекомендуется работать в двухоконном режиме. 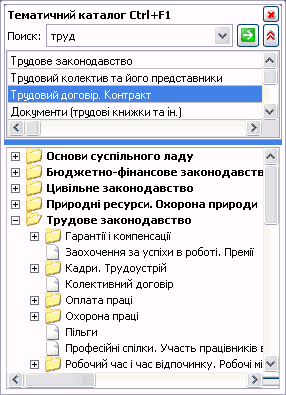 «Дерево разделов» —
главный инструмент навигации по документам программы. При переходе
по ветвям дерева отображается перечень документов, относящихся
к открываемому разделу. В программе существует 11 деревьев. Подробнее
о каждом из них будет рассказано в пункте «Главная панель».
Сверху над каждым деревом расположено поле для быстрого поиска
разделов по наименованию. Это очень гибкий
инструмент поиска ветвей дерева, название которых вы знаете
лишь приблизительно или только предполагаете. Вы можете задавать
одно или несколько слов в поле поиска. Перечисление искомых
слов через знак пробела означает логическое ИЛИ (в названии
документа достаточно наличие хотя бы одного из слов). Перечисление
искомых слов через знак плюс («+») означает логическое
И (в названии документа обязательно наличие всех перечисленных
слов). Например, для поиска разделов связанных с налогообложением
земли вам достаточно набрать (находясь в тематическом каталоге):
«подат+зем», в результате чего выпадет наименование
раздела «Земельний податок. Орендна плата за землю».
Если вашему запросу будет соответствовать несколько тем, то
появится список, из которого можно будет выбрать наиболее подходящую.
«Дерево разделов» —
главный инструмент навигации по документам программы. При переходе
по ветвям дерева отображается перечень документов, относящихся
к открываемому разделу. В программе существует 11 деревьев. Подробнее
о каждом из них будет рассказано в пункте «Главная панель».
Сверху над каждым деревом расположено поле для быстрого поиска
разделов по наименованию. Это очень гибкий
инструмент поиска ветвей дерева, название которых вы знаете
лишь приблизительно или только предполагаете. Вы можете задавать
одно или несколько слов в поле поиска. Перечисление искомых
слов через знак пробела означает логическое ИЛИ (в названии
документа достаточно наличие хотя бы одного из слов). Перечисление
искомых слов через знак плюс («+») означает логическое
И (в названии документа обязательно наличие всех перечисленных
слов). Например, для поиска разделов связанных с налогообложением
земли вам достаточно набрать (находясь в тематическом каталоге):
«подат+зем», в результате чего выпадет наименование
раздела «Земельний податок. Орендна плата за землю».
Если вашему запросу будет соответствовать несколько тем, то
появится список, из которого можно будет выбрать наиболее подходящую.
Форма «Перечень документов» 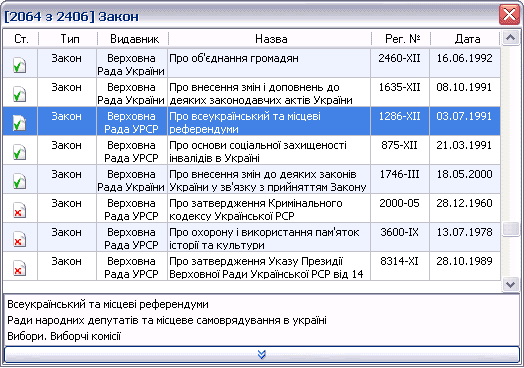  Экспорт документа в Word — осуществляется соответствующей кнопкой, если вам надо экспортировать в Word только часть текста, то необходимо выделить этот фрагмент мышью, и выбрать из контекстного меню «Экспорт выделенного фрагмента в Word». Экспорт всех документов производится в уже открытый документ Word, либо каждый раз в новый (вариант экспорта выбирается из меню Сервис - Параметры). После экспорта производится автоматическая вставка номеров страниц внизу документа. При экспорте нескольких фрагментов перед каждым фрагментом указываются реквизиты нормативного акта-источника фрагмента, при условии что в настройках установлен флажок «При экспорте фрагмента документа в Word вставлять информацию о документе» (вызов функции осуществляется через пункт «Экспорт выделенного фрагмента в Word» в контекстном меню в документе). Контекстный поиск по тексту документа осуществляется по нажатию кнопки «Поиск текста» на панели или с помощью горячих клавиш Ctrl-F. В случае нахождения искомого текста, программа выделяет цветом найденный фрагмент текста по всему документу, а также позволяет перемещаться между найденными фрагментами текста при помощи навигационных кнопок (вверх-вниз), что особенно удобно, когда фрагмент часто встречается в тексте. Кроме того, переход по найденным фрагментам в тексте документа осуществляется по клавишам F3 (вниз) и F2 (вверх), если они не переопределены в настройках. Кнопкой «Очистить» можно очистить текст от помеченных фрагментов текста. Для увеличения-уменьшения размера шрифта служат кнопки «А+», «А-» или же, если у вас мышь с роликом, то достаточно просто покрутить роликом с нажатой клавишей Ctrl. В любой момент работы программы, можно вызвать информацию о документе, в окне просмотра документа это можно сделать нажатием кнопки «Информация о документе», в «Окне списка документов» его можно вызвать из пункта «Информация», контекстного меню. Появится окно, в котором кроме названия, автора, типа, статуса и прочей информации, программа сформирует список всех связанных документов, а именно те документы, на которые ссылается этот документ (документы-респонденты), а также те документы, которые ссылаются на данный документ (документы-корреспонденты), что позволяет легко отслеживать взаимосвязи между документами. Среди шаблонов, судебных решений, консультаций действует механизм просмотра новых поступлений. 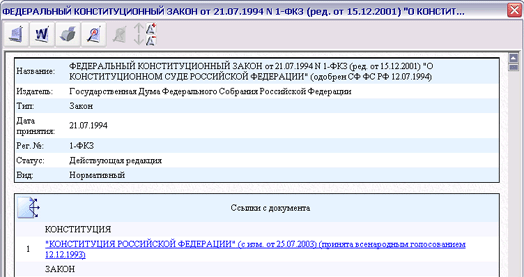 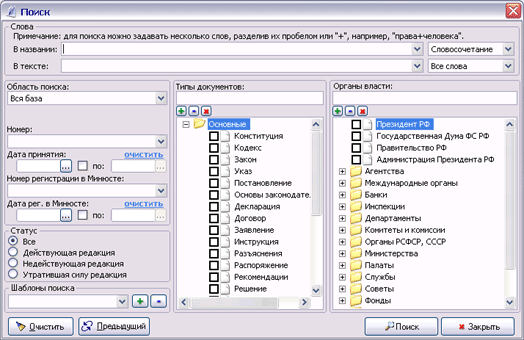
1.1. Осуществляя поиск по слову, вы имеете возможность находить одно или несколько слов, встречающихся в названии или тексте документа. В случае ввода в строку поиска нескольких слов, имеется возможность определить характер связи этих слов. Это осуществляется в поле, которое находится справа от набранного слова (слов):
«словосочетание» — производится поиск документов, в которых встречаются все заданные слова в указанной последовательности;
«все слова» — наличие всех указанных слов в любой последовательности;
«одно из слов» — наличие одного из слов в любой последовательности.
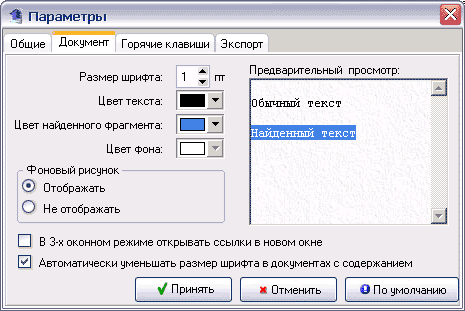 Язык интерфейса Для выбора языка, в котором будет работать программа, необходимо:
Предусмотрена возможность выбора одного из нескольких вариантов вида интерфейса программы, соответствующего вкусам и предпочтениям пользователя. Выбор производится на вкладке "Общие". Настройка параметров вида документа В зависимости от графического разрешения монитора или индивидуальных потребностей пользователя, для удобства просмотра документов возникает необходимость установить определенный размер или цвет шрифта документа, отличный от тех, что заданы разработчиком. Увеличение или уменьшение размера шрифта текста документа или выбор одного их 16 цветов текста производится на вкладке «Вид документа» на форме «Параметры». Установка «Цвета найденного фрагмента» задает цвет для части текста документа, который становится отмеченным в результате проведения поиска по телу документа. Пользователь имеет возможность выбрать один из 16 цветов на вкладке «Документ» формы «Параметры» Фон отображаемого документа может иметь два варианта: фоновый рисунок и один из 16 цветов. Фоновый рисунок Чтобы установить фоновый рисунок, следует:
Пользователь также может сменить фон, заменив фоновый рисунок одним из 16 цветов. Чтобы сделать это, следует:
Установленный по умолчанию вариант «горячих клавиш» не является неизменным. Пользователю предоставлена возможность самому определять клавиши, которые будут использоваться для навигации по документу. Для этого необходимо в окне «Параметры» щелкнуть на вкладке «Клавиши навигации по документу», а в соответствующих строках ввести новые клавиши или их комбинации. В любой момент работы имеется возможность вернуться к заданным по умолчанию настройкам. Для этого требуется нажать кнопку «По умолчанию» на форме «Параметры», и программа отменит все изменения заданные пользователем. [ Бесплатная онлайн презентация ] [ Поставка на флеш-носителе ] [ Наши преимущества ] [ Подписка ] [ Демо-версия ] [ Скачать ] [ Цены ] [ Регистрация ] [ Обновления ] [ Тех. поддержка ] |
|
Copyright © Эксперт-Софт 2001-2025
|
[ О компании ] [ Бухгалтерское обслуживание и Бухгалтерия Онлайн ] [ Партнеры ] [ Вакансии ] [ Смета ] [ Наши клиенты ] [ Новости ] [ Статьи ] [ ГОСТы, СНИПы, ДБНы ] [ Контакты ]
|